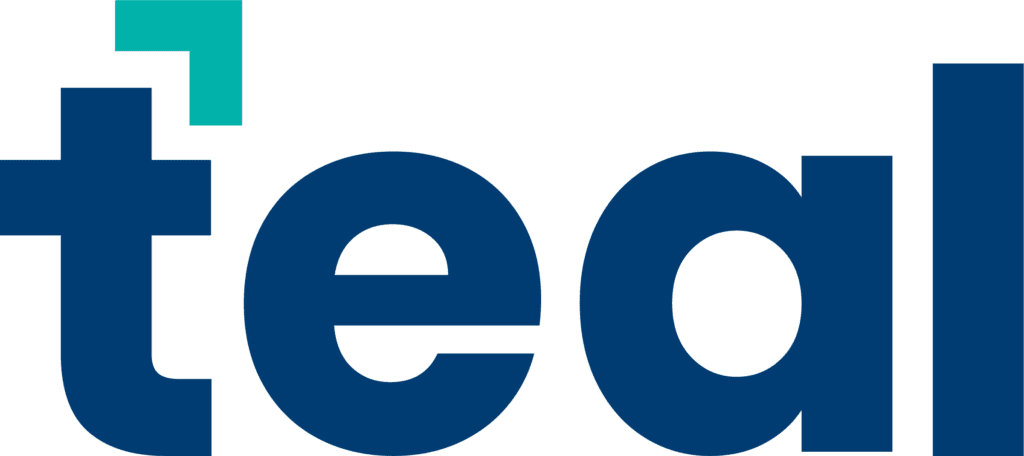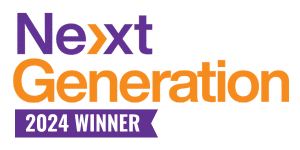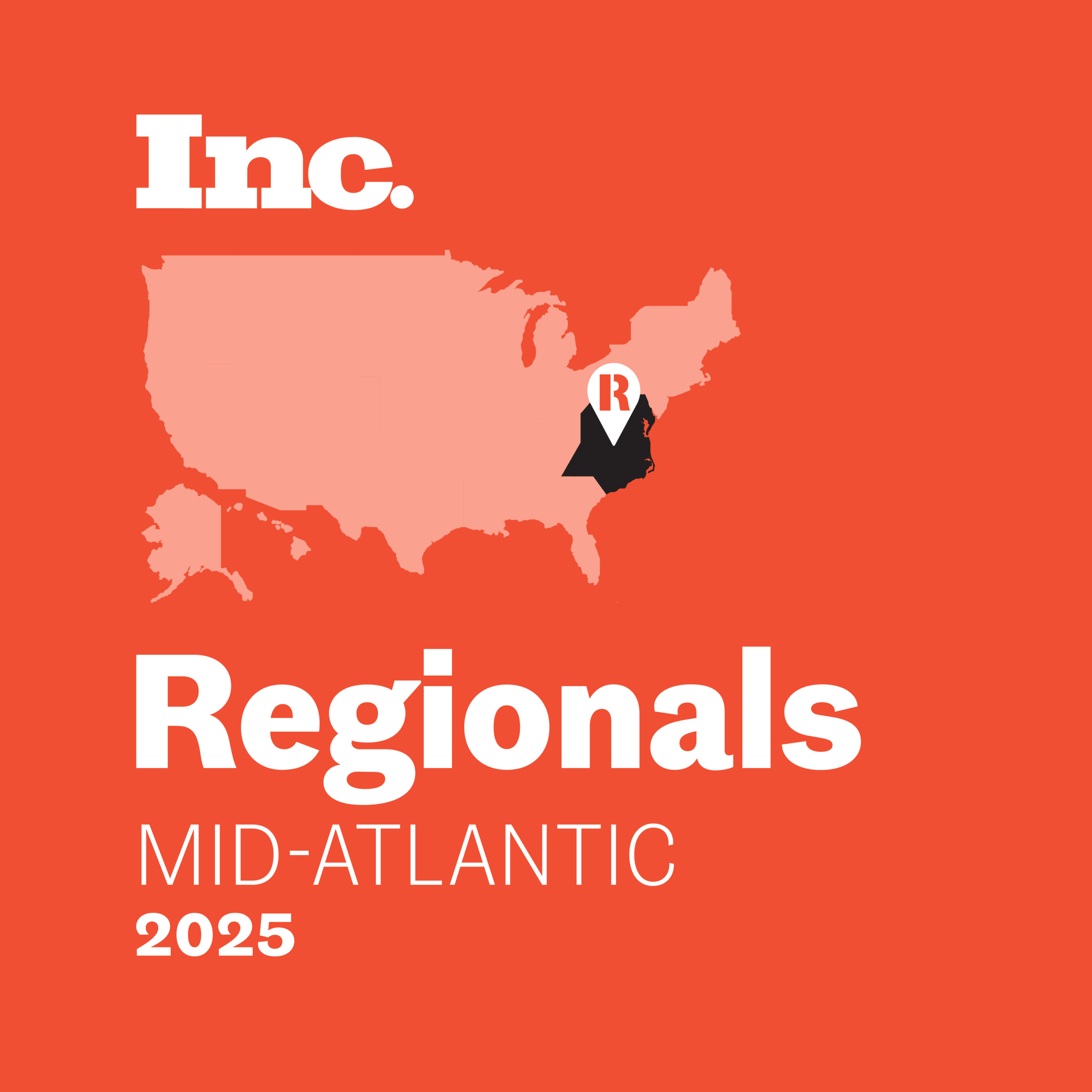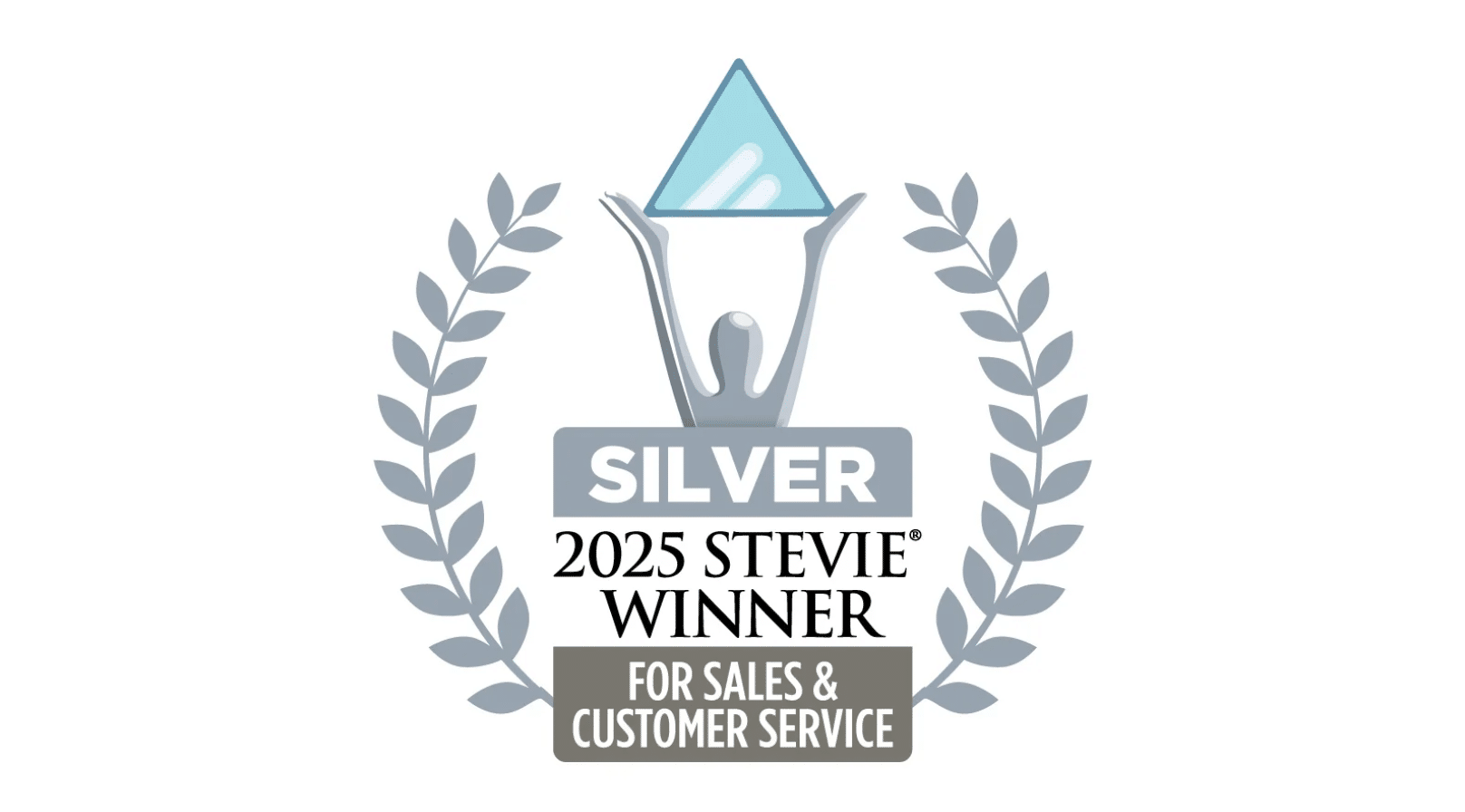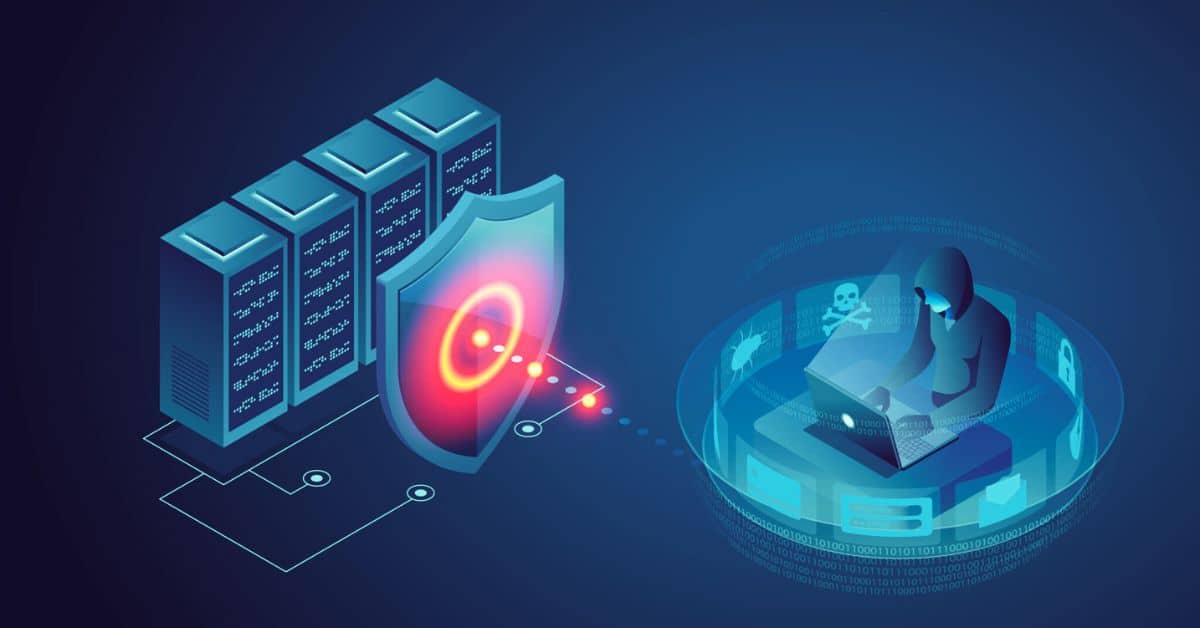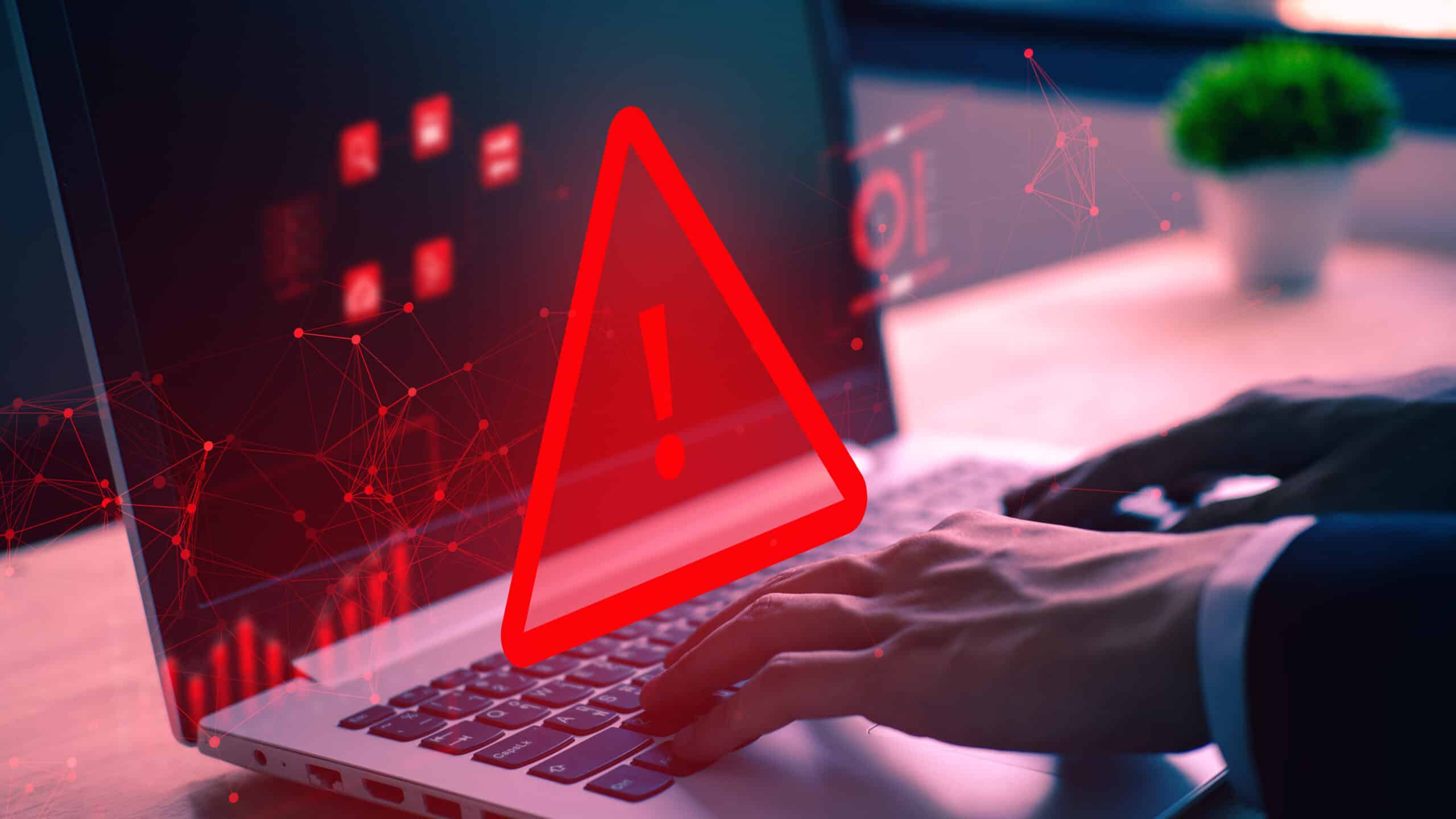It doesn’t matter if you’re new to Microsoft’s communication solution or have relied on it for a long time. There are a lot of Microsoft Teams features that are very underrated.
So, let’s look at a few features you might be missing out on!
Table of Contents
Share an Email Message to Teams
It’s common to receive important information from a customer or business partner via email. And many times, it’s information you want the rest of your team to see as well.
As a Microsoft Teams user, you can easily forward the email to a channel using its email address. Here’s how you get it.
How to Share an Email to a Teams Channel
- Select the desired channel.
- Click the three horizontal dots next to its name.
- Select the Get email address option.
- Copy and paste the channel email address from Teams to Outlook or any other email client.
Pro Tip: This feature isn’t enabled by default. An IT administrator needs to turn it on manually. Also, the feature isn’t available when Teams is used as part of an Office 365 Government plan.
Read Aloud Using Immersive Reader
It can be time-consuming to keep up with the endless flow of Teams messages, especially if you work with someone who is verbose and always uses more words than are needed. Fortunately, you can use the Immersive Reader feature to hear any message read aloud to you while you work on other tasks.
How to Use Teams Immersive Reader
- Hover your mouse cursor over the message you would like to hear.
- Click the three horizontal dots in the top-right corner.
- Select the Immersive Reader option.
- Click the Play button.
Pro Tip: You can click the Voice Settings button next to the Play button to adjust voice speed and choose between a female and a male voice.
Slash Commands in the Search Bar
Most users spend a lot of time performing the same Teams actions again and again over the course of the average workday. This may include actions such as setting their status to away/available, starting a chat with someone, or showing the most recent files that were shared with them.
These, and other, actions take a few clicks to perform. However, you can streamline the process by mastering the so-called slash commands – which can be entered in the main Teams search bar.
How to View Teams Slash Commands
- Click the search bar at the top of the Teams window.
- Press the / key on your keyboard.
- Select any command you want from the list using your mouse.
Pro Tip: It’s more efficient to type it on your keyboard and hit Enter when done. It won’t take long for you to memorize your most used commands – allowing you to do more in less time.
Transfer a Meeting to Another Device
Not all Teams meetings end on schedule. What happens when you need to be somewhere else while an important meeting is still in progress? The simple solution is to transfer your meeting to another device.
How to Transfer a Teams Meeting to Another Device
- Launch Microsoft Teams on another device – such as your smartphone or tablet.
- You should see an option to join the meeting at the top or bottom of the screen. Click or tap the Join button.
- Select the Transfer to this device option.
Once you’ve joined the meeting from your second device, close Teams on the original one.
Pro Tip: If you want to share some content from another device you can keep the original device in the meeting – as shown in the screenshot above.
Run Surveys Using the Polls App
In the past, Microsoft Forms was the go-to solution for running surveys to boost engagement and collect information from attendees. What many users don’t know is that Microsoft has recently released a new app for quick surveys, called Polls.
The Polls app has already replaced the Forms app on Teams to make it easier to add polls to chats and meetings.
Please Note: Microsoft Forms itself isn’t going away.
How to Create a Survey in Teams Channel or Chat
- Go to the meeting room.
- Click the Polls app at the bottom of your Teams window. If you can’t see the app, click the three horizontal dots first.
- Add your question and answer options.
- Click or tap the toggle next to Multiple answers if you want to allow multiple answers.
- Select Save.
The Polls app can also be used to survey attendees during a Teams meeting, with attendees themselves enjoying the option to create ad-hoc polls to get quick feedback on the spot.
Use Microsoft Teams to Its Full Potential
Microsoft Teams has become the communication hub for many organizations. This is due to its deep integration with other Microsoft products and a growing range of hybrid work collaboration features. When used effectively, Microsoft Teams can greatly enhance the flow of information within your organization.
For more Microsoft tips and tricks, be sure to save your spot in our next Microsoft event!
Need Microsoft 365 Support?
We have a wealth of experience managing Microsoft 365 for our clients. Our responsive team can help you take advantage of all the collaboration-boosting Microsoft Teams features – helping your staff become more:
- Productive
- Engaged
- Capable of independent problem-solving
Contact us today to learn how you can get more from Microsoft.